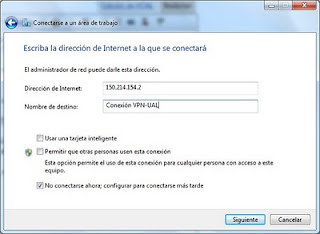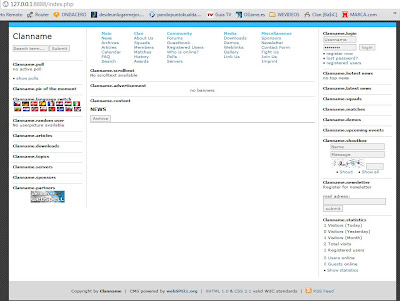Para quien no lo conozca
Webspell es un sistema de gestión de contenido para web, en sus inicios especializado en clanes y E-Sports clubs, aunque ahora tienen una versión para organizaciones, aunque esta última no la he probado.
Para usar
Webspell necesitamos lógicamente un sitio web compatible con la tecnología en que se basa, en este caso
PHP, y además soporte para bases de datos
mySql.
Existen muchos hostings gratuitos que ofrecen estos servicios, uno de ellos y el que yo uso es
http://www.000webhost.com/. Así que antes que nada vamos a hacernos una cuenta en este sitio. Para ello seguimos los siguientes pasos:
Nos vamos a su web que he puesto mas arriba y pinchamos en la zona derecha donde pone
sign up
Tendremos que rellenar el formulario que aparece, podemos especificar un domino propio si lo tenemos comprado o nos genera uno automáticamente, si no nos gusta simplemente entramos con una ip distinta (reiniciando router/reconexión jdownloader) y nos generará otro.
Una vez completado el registro tendremos que esperar alrededor de 24h para que el sitio este disponible.
Mientras tanto podemos ir bajándonos lo que nos hará falta en el proceso, esto es
Webspell y un gestor ftp para conectarnos a la web, el propio host000 trae un gestor vía web pero recomiendo usar uno de escritorio como es
Filezilla.
Webspell lo descargamos de aquí pinchando en el donwload verde:
Descargar Webspell 4.2.2a
Filezilla lo descargamos desde aquí (selecciona la versión que te convenga):
Descargar Filezilla Cliente
Instalamos
Filezilla y descomprimimos el contenido del archivo .rar, como vereis son una cantidad de archivos importantes,
Filezilla nos facilitará el proceso de subirlos al servidor.
Llegados aquí vamos a suponer que nuestra web esta ya operativa, (en la web de 000 accediendo a la sección
members area e identificándonos). Nos aparecerá una lista de los dominios que tenemos disponibles, seleccionamos el que creamos ayer y nos aparecerá una página con todas las opciones que podemos realizar.
Ahora mismo lo que nos interesa es conectarnos vía FTP a la web, para la subida de los archivos, asi que nos vamos a
view ftp details, y veremos que nos aparece un
ftp host name,
ftp user y
ftp password, estos 3 datos serán los que usemos para la conexión. Si queremos podemos cambiar la password, aunque 000 suele hacer cambios de password obligatorios por seguridad.
Abrimos nuestro cliente
Filezilla y pinchamos en la parte superior izquierda
gestor de sitios.
Una vez dentro pinchamos en nuevo sitio y rellenamos los datos, con puerto 21 y seleccionando el tipo de login normal.
Pinchamos en
Connect y nos debería aparecer en la ventanita de la derecha la raíz de nuestro sitio, con una carpeta que en nuestro caso se llama
public_html, dentro de esta carpeta es donde tendremos que subir todos los archivos extraídos anteriormente del archivo .rar.
Para ello, simplemente accedemos a esa carpeta con doble click, seleccionamos todos los archivos del .rar y arrastramos y soltamos hasta la ventanita en plan drag&drop, empezarán a subirse los archivos.
Con un poco de paciencia tendremos subidos los archivos y procederemos a la instalación de
Webspell.
Abrimos nuestro navegador y escribimos en él la dirección de nuestro dominio seguido de /install, tal que así:
Así entraremos en el proceso de instalación de
webspell, tendremos que seguir los pasos que nos va diciendo hasta completar el proceso.
En mi caso estoy trabajando en un servidor local usando
easyPHP, así que he puesto la ip de mi propio PC, vosotros deberíais poner el dominio mas el /install, por ejemplo:
http://www.perico.net46.net/install, supondremos que este es el dominio a partir de ahora.
En el paso 2 simplemente ponemos la ruta de
www.perico.net46.net.
En el paso 3 tendremos que cambiar los permisos a los archivos que nos dice, en mi caso no me ha hecho falta por que estoy en mi servidor local y ta to desprotegio xd. Pero vosotros probablemente si tengais que hacerlo. Para llevarlo a cabo es pesado pero sencillo, ponerle los permisos usando
Filezilla a cada archivo/carpeta que nos diga que no está correcto, simplemente desde la ventanita de
Filezilla elegimos el archivo
botón derecho>file permissions y escribimos el numero que nos diga que tenemos que poner en el cuadro de texto de Numeric Value, si alguien ha trabajado con permisos en
unix y demás le resultará familiar.
Cuando hayais completado todos os dejará seguir con la instalación.
El paso siguiente nos pregunta que tipo de instalación queremos, como estamos instalándolo por primera vez pos
new instalation que es la opción por defecto.
Ahora viene una parte delicada que es ponerle la base de datos que usará webspell. Como no la hemos creado todavia tenemos que hacerlo ahora, nos vamos de nuevo al panel de control de 000 y buscamos la opción de
Software / Services MySQL, ahí tendremos la opción de crear la base de datos.
Rellenamos los datos y pinchamos en
create database. Como veis pone bien marcao lo de no usar
localhost como
Host Name, asi que poned lo que os aparezca en negrita, luego estos datos los llevamos a la instalación de
webspell. Además hay que poner el admin de la web, con el que tendréis que entrar la primera vez para gestionar todo, luego podéis hacer mas usuarios mas admins etc, pero ese usuario es imprescindible para la primera vez.
Si todo va bien nos dirá que yuju y algo tal k asi:
Tendremos que restablecer los permisos de los que nos diga y borrar la carpeta install si no ha podido.
Una vez completado tendremos ya instalado
webspell en nuestro hosting escribiendo la url y podremos acceder a la administración con la cuenta que establecimos en la instalación.
 |
| Página Principal |
 |
| Login |
 |
| Panel de Admin |
Las opciones que tiene son enormes, aunque la mayoria no tienen peligro y mas o menos se pueden sacar por intuición, en el futuro comentaré algo más xd.
También explicaré como instalar un template para darle una apariencia mas personal.
Espero que os haya servido, cualquier duda o posible mejora comentarlo y lo intentare arreglar.
Un saludo!